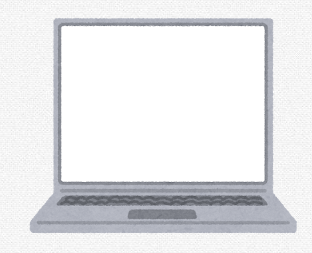パソコンやスマートフォンを使っていて、「あれ?この漢字、なんて読むんだろう……?」と困ったことはありませんか?読み方がわからない漢字は、普通に文字入力しても検索できないため、調べたり文章に使ったりするのが難しくなります。
そんなときに便利なのが、「手書き入力」機能です。この記事では、Googleの無料ツールや、Windows・Mac・iPhoneといった各デバイス別の方法で、読めない漢字を手書きで入力・検索する方法をご紹介します。文字入力に困ったときに役立つテクニックなので、ぜひ覚えておきましょう!
1. もっともおすすめ!Googleの手書き入力ツールを使う方法
まず最初にご紹介したいのは、「Google入力ツール」を使った方法です。これは無料で使えるGoogleのオンラインサービスで、Windows・Mac・iPhone・Androidなど、機種を問わず利用できます。
1-1. Google入力ツールにアクセス
以下のリンクから、Googleの「特殊文字」入力ページにアクセスしましょう。
1-2. 手書きパネルを表示
画面右上にある「Ω 特殊文字」ボタンをクリックします。すると、さまざまな文字や記号を入力できるパネルが表示されます。
その中に「✍ 手書き入力」のようなアイコンがあるので、それを選択してください。
1-3. 読めない漢字を手書き入力
表示されたパネル上で、マウスや指で漢字を手書きします。少しぐらい形が崩れていても、似た文字を自動で候補として表示してくれます。
1-4. 漢字をコピーして使う
候補の中から目的の漢字をクリックすると、入力欄にその漢字が表示されます。それをコピーして、Wordやメッセージなど任意の場所に貼り付ければOKです。
2. 機種別に見る「読めない漢字」の入力方法
ここからは、PCやスマホなど機種ごとに、読めない漢字を入力するための方法をご紹介します。Google入力ツールが使えない場合や、端末に内蔵された機能を使いたい方におすすめです。
2-1. Windows編:IMEパッドで簡単手書き入力
Windowsには、日本語入力システム「Microsoft IME」に標準で手書き機能が搭載されています。
手順
-
メモ帳やWordなどの入力アプリを開く
-
画面下のタスクバーにある「A」または「あ」と書かれた部分を右クリック
-
メニューから「IMEパッド」を選択
-
「手書き」タブを開いて、マウスやタッチパネルで漢字を書く
-
候補から該当する漢字をクリックし、テキスト入力欄に反映
-
必要であればコピーして他のアプリに貼り付け
誤認識されても、形が近ければ候補に出てくる可能性が高いので、気軽に試してみましょう。
2-2. Mac編:Google入力ツールの活用がベスト
Macには標準で手書き入力機能が搭載されていないため、先ほど紹介したGoogle入力ツールの利用が最も現実的です。
SafariやChromeなど、Webブラウザを使ってGoogle入力ツールにアクセスし、手書き入力を行ってください。操作は非常に簡単で、タッチパッドでも漢字が書けます。
2-3. iPhone編:日本語の「手書き」キーボードを追加しよう
iPhoneの場合、手書き入力が可能な日本語の手書きキーボードを追加すれば、アプリ上でも簡単に漢字を探すことができます。
インストール方法
-
「設定」アプリを開く
-
「一般」→「キーボード」→「キーボード」を選択
-
「新しいキーボードを追加…」をタップ
-
「日本語」を選び、「手書き」にチェックを入れる
-
「完了」をタップして設定を保存
手書き入力の使い方
文字を入力できるアプリ(メモ帳やLINEなど)を開き、左下の「地球儀マーク」をタップすると、インストール済みのキーボード一覧が表示されます。ここで「日本語 – 手書き」を選べば、指で画面に文字を書ける手書きキーボードが起動します。
書いた文字に似た漢字が複数表示されるので、目的の漢字をタップして入力。必要があればコピーもできます。
まとめ
読めない漢字に出会ったとき、読みを調べられないと困ってしまいがちですが、手書き入力機能を使えば、スマートに調べて入力することができます。
-
Google入力ツールは機種を問わず使えて万能
-
Windowsなら「IMEパッド」で手書き可能
-
MacではGoogle入力ツールが頼り
-
iPhoneは「日本語手書きキーボード」の追加で対応
それぞれの端末に合った方法を覚えておけば、文章作成や調べ物もスムーズに進められます。突然読めない漢字に出くわしても慌てず、この記事で紹介した方法を活用してみてくださいね。